全画面表示とは?ウィンドウを最大限に活用する方法

ITの初心者
先生、『全画面表示』って具体的には何を指すのですか?

IT・PC専門家
ウィンドウの内容を画面全体に表示することを指しているんだ。通常のウィンドウでは、タイトルバーやメニューバーなどが表示されるが、全画面表示ではそれらは見えなくなるよ。

ITの初心者
それはウィンドウの最大化とは異なるということですか?

IT・PC専門家
その通りだね。最大化はただウィンドウのサイズを大きくするだけだけれども、『全画面表示』は画面全体を使って表示するから、より広い範囲でコンテンツを楽しむことができるんだ。
全画面表示とは。
「全画面表示」とは、画面全体にウィンドウのコンテンツを表示する機能のことを指します。通常のウィンドウの最大化とは異なり、タイトルバーやメニューバー、スクロールバーなどのウィンドウ要素が表示されず、コンテンツに没頭できる環境が整います。この機能はプレゼンテーション用のソフトウェアや動画プレイヤー、さらにはゲームなど、さまざまな場面で広く利用されています。別名として「フルスクリーン表示」とも呼ばれています。
全画面表示とは?

全画面表示とは?この機能は、コンピュータ画面上のアクティブなウィンドウが他のすべての要素を非表示にし、利用可能な画面スペース全体を占有するモードを指します。これにより、現在開いているアプリケーションやドキュメントに対して集中して作業が行えるようになります。また、全画面表示は、より没入感のある体験を提供し、生産性を向上させるだけでなく、複数のウィンドウ間の切り替えによる注意散漫を減らす役割も果たします。
ウィンドウの最大化との違い

全画面表示は、ウィンドウのサイズをデスクトップ全体に拡大する機能ですが、ウィンドウの最大化とは異なり、全画面表示ではタスクバーやメニューバーなどのインターフェイス要素が非表示になります。このため、より広大な作業スペースが確保でき、コンテンツに完全に没頭することが可能です。全画面表示は、動画の視聴やゲームプレイ、プレゼンテーションなど、視覚的なコンテンツを楽しむ際や、気を散らす要素を排除して作業したい場合に特に役立ちます。
全画面表示の用途
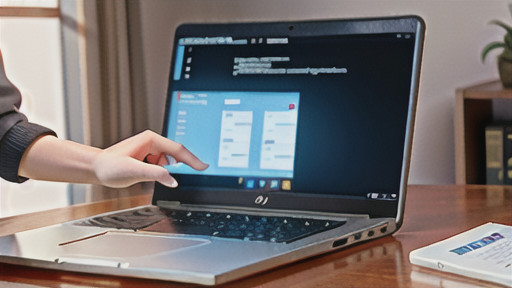
全画面表示の用途について説明します。この機能は、主にコンテンツの表示スペースを最大化するために利用されます。例えば、動画の視聴やゲームプレイにおいては、より没入感のある体験を実現することができます。また、プレゼンテーションやスライドショーでは、画面占有率を高めることで視聴者の注意を引きやすくなります。さらに、作業スペースの効率化にも効果を発揮し、複数のウィンドウを開いている状況でも、現在のタスクにしっかりと集中することが可能です。また、マルチモニタ環境では、モニター全体の画面空間を有効に活用することにより、より快適な作業環境を構築することができます。
全画面表示の方法

全画面表示の方法は、使用しているオペレーティングシステムによって異なりますが、一般的な方法をいくつか紹介します。
* -Windows- ウィンドウの上部にある最大化ボタン(□)をクリックするか、[F11] キーを押します。
* -Mac- ウィンドウの上部にある緑色の最大化ボタン(□)をクリックするか、[⌘] + [F] キーを押します。
* -Linux- デスクトップ環境によって異なりますが、一般的にはウィンドウのタイトルバーまたはその隣にある最大化ボタンをクリックします。
全画面表示の解除方法

全画面表示を解除する方法は、アプリケーションのウィンドウを通常の状態に戻すプロセスを指します。主な方法としては、Escキーを押すことで全てのウィンドウが全画面表示から解除されます。さらに、マウスを使ってウィンドウの右上隅にある[復元]ボタンをクリックすることも可能です。これは特定のウィンドウだけを全画面表示から解除したい場合に便利です。また、キーボードショートカット(Windowsでは「Win + Up arrow」、Macでは「Command + Up arrow」)を使ってウィンドウを最大化することもできます。この方法では、ウィンドウを全画面表示にすることなく、できるだけ大きく表示することができるのです。
